Ok, so I’ll try to keep this article short, straight to the point and crystal clear.
Now, what would say if your readers will be able to post a message on Twitter about your eBook while they are reading it?
Exactly when they get the most out of it!
“Hmmm… Interesting”, I hear you saying.
Of course it is!
Because I want to make this short, I won’t emphasize the importance of spreading the word about your eBook, especially if it’s a free one.
But I will highlight for you the benefits of having retweet buttons in your eBook:
- You make it darn easy for your readers to share your eBook
- It needs 2 clicks for your message to land on Twitter
- You get to customize the tweet
- All the traffic is driven to the page you choose
Now, to get to the point, here is how you can do it. How to add a retweet button in your PDF eBooks:
1. Prepare the tweet
The first step is to create the message you want to be spread on Twitter, but remember to:
- Keep it short. 100-120 characters would make it easy for others to retweet it or make additional comments.
- Use a short URL that can be tracked. I would recommend using http://su.pr or http://bit.ly to send people to a landing page (Don’t use the link to the PDF file. Use a proper landing page instead.)
- Add a hashtag. Then use http://search.twitter.com to track its performance (in terms of retweets).
- Include your Twitter ID. This helps you get more followers.
From here on you can easily create your message and I am sure you will make it compelling. To make this easier, here you can see what I will use to promote this article:
RT: @eugenoprea 4 Steps to Add Retweet Buttons in Your PDF eBooks http://su.pr/1UjBmd #rtpdf
This leaves 48 characters for anyone who wants to add an extra message on my tweet, it has my Twitter name, a hashtag and it uses su.pr to track the URL performance.
2. Create your special retweet URL
Once you have your tweet prepared, it’s time to create your special retweet URL.
This is the part I like the most, because this is kind of geeky stuff and involves 3 brain surgery operations:
- Number one – Use this text at the beginning of your URL: http://twitter.com/home/?status=
- Number two – Add your tweet message next to it: http://twitter.com/home/?status=RT: @eugenoprea 4 Steps to Add Retweet Buttons in Your PDF eBooks http://su.pr/1UjBmd #rtpdf
- Number three – Replace all the spaces with the “+” sign and the “#” sign with “%23”, just like in the example below:
This works with the new Twitter interface!
If you want to test it, just click on it and then press the Tweet button. 😀
Just in case you are wondering, I have compiled a list with the corespondent URL escape codes (this is how they are called) for the most used characters, so you can use it for your Twitter status messages.
3. Find a good-looking graphic
Now that you have both your tweet and the special URL prepared, you will need a nice looking retweet button. You will find thousands of free icons on the internet, but to make this article even more interesting, I will drop in a custom icon, especially created for your eBook.
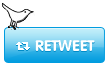
Just right-click on the image and select “Save Image As” to save it on your computer. Preferably somewhere you’ll remember when you will look for it. 🙂
That is for Windows, but on Mac, just drag and drop it somewhere. Or you can also Ctrl+click (right-click) on it to get the contextual menu and from here you can save it.
4. Save your eBook
Ok, so we have covered all the steps so far and I made this longer than I expected.
Now it’s time to add your graphic and special link in your PDF document and save it. I would recommend adding it to more than one location. You can add it in key locations, where the reader would badly want to say how great your content is.
I hope you enjoyed reading this article and if you did, let me know in the comments section below. By the way, don’t forget to subscribe for free email updates. You will get my articles straight to your inbox. This without any strings attached and spam free. Plus, I am cooking something nice for my subscribers, so make sure you are on the list.
PS: If you have trouble adding the image + link and saving your PDF file let me know and I will assist you on that.
Photo credit: Porter Novelli Global
Really, really useful article. Thanks!!
You are welcome Paige.
I am glad that you’re finding it useful.
Eugen
This is awesome info!!! Thank you so much! Very timely – just getting ready to start creating some free-books / e-books.
Hey Birdy,
Good to hear that it’s timely for you.
I’ve been thinking at writing it for a while.
Eugen
Question – do you need to use Acrobat to be able to do this?
Or can you do it from a word processor that can save PDFs as well?
Birdy, You can very well use a word processor and save it to PDF, as long as you add the proper link and image in the document.Microsoft Word 2010, has “Save to PDF” integrated. If you don’t have Microsoft Office, you can use PDF Creator, which creates a virtual printer and everything you print is saved as PDF or if you are on Mac, you can use the “Save to PDF” feature of the word processor.Let me know if this helps.Eugen
That’s Brilliant Eugen! I will certainly be using that, thanks for the tutorial.
Thanks so much Rachel!
Happy to hear that you can use my tutorial.
Eugen
I have bookmarked this as it is sure to come in handy. Thanks!
That’s great Emma!
Thanks for stopping by.
Eugen
Not a bad idea at all! A good way to have satisfied customers pass on your product. Nice!
I agree with you Steven.
This is a good way to:
1. Make it easier for your readers to share your product
2. Let them do it when they get the most out of it and they are happy with it
Eugen
Good tip Eugen. Thank you!
Hey Mike, I am glad you like it and hopefully you find it useful.
It’s great to see you here and I hope to see you next time, too.
Eugen
Eugen, this is smart smart SMART! Wish I had done this on my Customer Love product. LOL
You can bet that I’ll be using this going forward. 😀
Thanks David!
It feels great to see that this really helps people.
Eugen
Hi,
Im facing a problem wherein the tweet msg does not automatically open in the window using the procedure above. It just opens the twitter page. Wat could be reason for the same??
Its working on old twitter but not on new.. wat are the changes that one must do
to overcome this
Hey Rohit,
I see the problem.
Let me look into it and get back to you as soon as I find a solution.
Eugen
Rohit, the article is updated to work with the new Twitter interface.
Please test it and let me know how it goes.
Hello there, You’ve done a fantastic job. I will certainly digg it and personally suggest to my friends. I’m confident they will be benefited from this website.
Do you know if there is a way to include foreign language characters? I’ve been doing this method with English, but now trying to do German and other foreign language translations and I get an error. I’ve tried replacing with the hexadecimal value, Unicode value and ACSII value with no help. Some kick back an invalid unicode parameter error while others just make that character and anything after it not show up in the tweet. Any ideas?
I seriously love your website.. Great colors & theme. Did you build this website
yourself? Please reply back as I’m looking to create my very own blog and would love to find out where you got this from or just what the theme is named. Thank you!
Thanks you so much for this info, very helpful, I even LMAOL when I read the 3 brain surgery operations part!!! 🙂