You know that you need to take Google Analytics more seriously, but you tend to avoid it sometimes.
Am I right?
If indeed I am, then you can take this opportunity to learn more about Google Analytics Advanced Segments, what they are, why you should use them and how you can use them to get more insights from your data.
I will show you how you can create Advanced Segments and give you some examples you can apply for your website immediately.
What are Advanced Segments?
Advanced Segmentation is a tool you can use to slice and dice your Analytics data with great precision. Advanced segments allow you to choose what types of visits you want to be considered when generating the data for a report.
This is the official definition provided by Google for Advanced Segments.
In other words, by using Advanced Segments you can easily filter the data so you can properly analyze it and get more insights out of it.
Say for example that you want to see how engaged are the visitors that come from a social media profile or a guest post. You can use Advanced Segments!
Or to discover long tail keywords (keyword phrases that consist of between two and five words) that are used by visitors to reach your website from search engines. You can use Advanced Segments!
And the possibilities are endless with this Google Analytics feature.
How to create Advanced Segments?
If I got your attention, let’s see how you can create an Advanced Segment.
From the default view of Google Analytics, click on the [Advanced Segments] button.
Once you do that a list with the default segments will appear and you can click non the [+ Create New Segment] button to create a custom segment.
Then, using [AND] and/or [OR] statements you can filter the traffic of your website and create new segments to see that traffic filtered on all reports.
Advanced Segments Examples – Social Media
Now that you know how you can create Advanced Segments it’s time to add them to your Google Analytics account.
Social Media is a powerful medium and it’s important to see how the visitors that come from Social Media outlets behave.
To measure that you can track different segments for all social media sites or segments for individual sites, so you can compare them.
Social Media Segment
For start let’s have a look at a Social Media segment that will filter the traffic from more than one outlet.
To create this segment you will need to select [Include] > [Source] > [Matching RegExp] as condition and paste the code below:
(twitter|”t.co”|hootsuite|tweetdeck|bit.ly|facebook|plus.url.google|
linkedin|pinterest|youtube|reddit|digg|delicious|stumbleupon|ycombinator|flickr|
myspace|popurls)copy it on one line
This regular expression will match all the above sites and if you get traffic from them, they will be included in the segment.
Once you do that, you can press the [Test Segment] button to see how many visits your segments matches.
When you are ready hit the [Save Segment] button to save your segment.
Twitter Segment
If you would like to filter traffic only from specific Social Media sites, you will need to apply the conditions that will match just that website.
Let’s take Twitter for example:
You can see that in this example are included multiple sources that contain specific terms. These terms are actually sites or Twitter clients that are known in Google Analytics to send traffic to your site.
Facebook Segment
Now that you have a Twitter segment, it’s time to also add Facebook and other social media sites in the mix.
Using the same technique add one segment for Facebook:
Google Plus Segment
Google Plus is already an established network so it makes sense to track the traffic that comes from it:
Pinterest Segment
Pinterest seems to be the faster growing social network and more people use it for marketing purposes. If you also do that, the create an advanced segment for Pinterest:
If you want to learn more about how you can track Social Media traffic with Google Analytics, check out my guest post on Social Media Examiner.
Now that we’ve checked out how to track social media traffic, it’s time to see how you can use Advanced Segments for SEO purposes.
Advanced Segments Examples – SEO
The following 3 segments will help you filter the traffic that arrived to your website based on the number of words the keywords contain.
But to make the most of them, be sure to check the [Organic] report under [Traffic Sources] > [Sources] > [Search].
1 Word Keywords
You can use the [1 Word Keywords] segment to see if you rank for any keywords that are powerful, like “insurance”, which is quite difficult, by the way.
Most of the times, you will not get good results but it’s good to check anyway.
To create this segment use the following regular expression:
^\s*[^\s]+(\s+[^\s]+){0}\s*$
2-3 Words Keywords
Analyzing [2-3 Words Keywords] will give you really good insights, because these keywords convert really well they usually direct targeted visitors to your site.
Use the following regular expression to create this type of segment:
^\s*[^\s]+(\s+[^\s]+){1,2}\s*$
4+ Words Keywords
The long tail keywords are really good to analyze, because if you are a blogger they can give you a ton of ideas for future articles.
Sometimes visitors can be directed to your articles/pages even if they look for something different and even if they leave, this will help you find your next post idea.
Use the following regular expression to create this type of segment:
^\s*[^\s]+(\s+[^\s]+){3,}\s*$
The next 2 Advanced Segments relate to each other and you can use them the way you find it easier.
You can filter branded keywords and see what are your fans searching when looking for your website or filter non-branded keywords and analyze only those keywords that are used by new visitors.
Branded Keywords
In this example you will need to add an [AND] statement.
Use as a regular expression something similar with the one below, but with your own terms:
(eugen|oprea|eugenoprea|eugen oprea|eugene)
Non-Branded Keywords
Again, use your own terms, just like in the example above for the regular expression.
However, in this case, [Exclude] your branded terms.
Advanced Segments Examples – Referrals
You can also create Advanced Segments that will help you segment the traffic you receive from a friend or a guest post, referrals in general.
To do this use the examples in the Social Media section and replace Google Plus, Facebook or Pinterest with the website you receive traffic from.
This way you will be able to see how visitors from a specific guest post behave and how they compare with the ones from another.
How you can use Advanced Segments?
Advanced Segments are a really powerful method of filtering your traffic.
If you are still wondering how you can benefit from them, think at the fact that they can isolate specific data to analyze it and discover behaviors.
Then you can take that data and compare it with another batch.
You are able to see visitor engagement, loyalty, what sources convert better, what visitors are readers, customers, subscribers and so on.
Segmenting is truly powerful and today it’s your chance to start diving into it.
Back to you
Now you don’t have any other excuse, so let us know in the comments below what Advanced Segments you have implemented.
Or if you have other that are not shared here, please add them below.
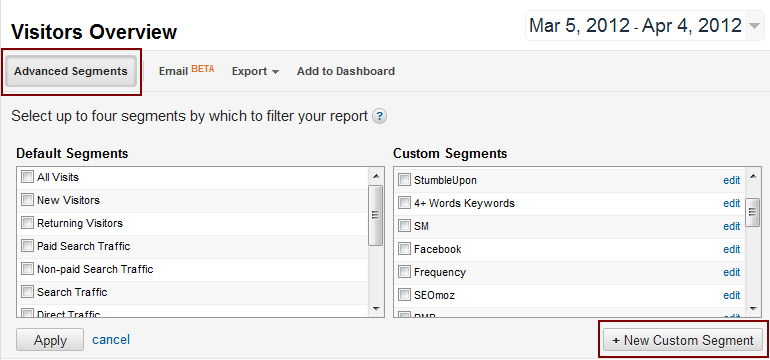
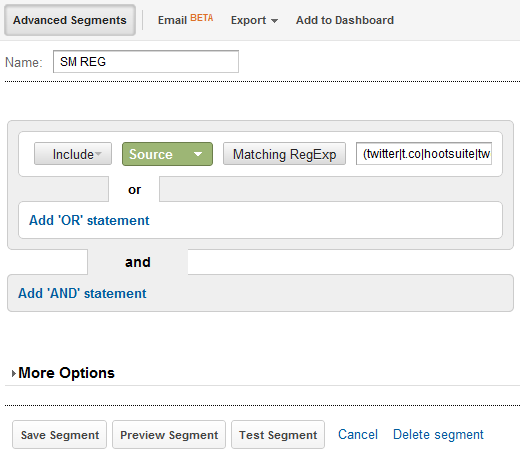
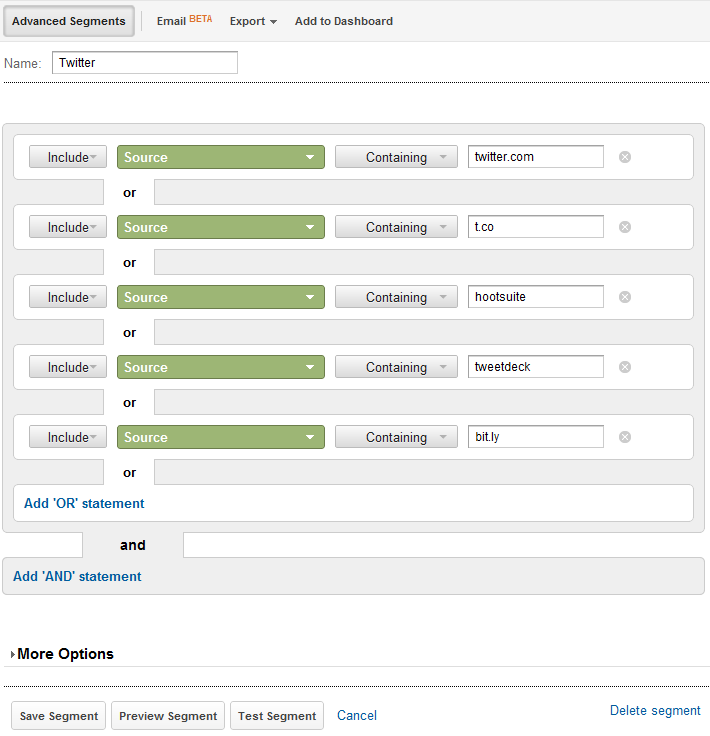
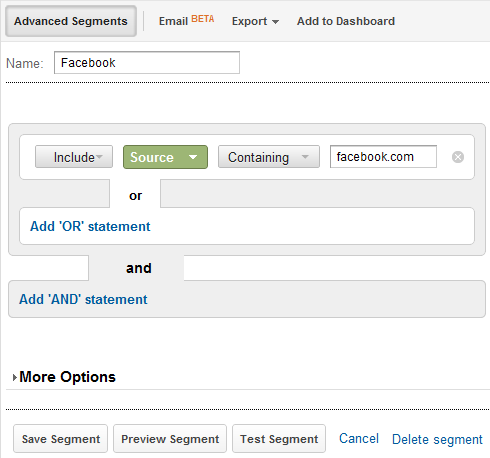
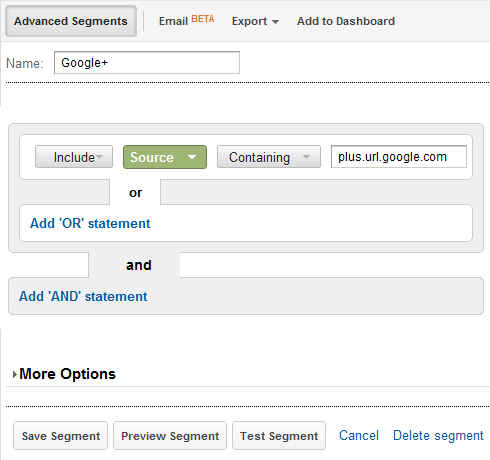
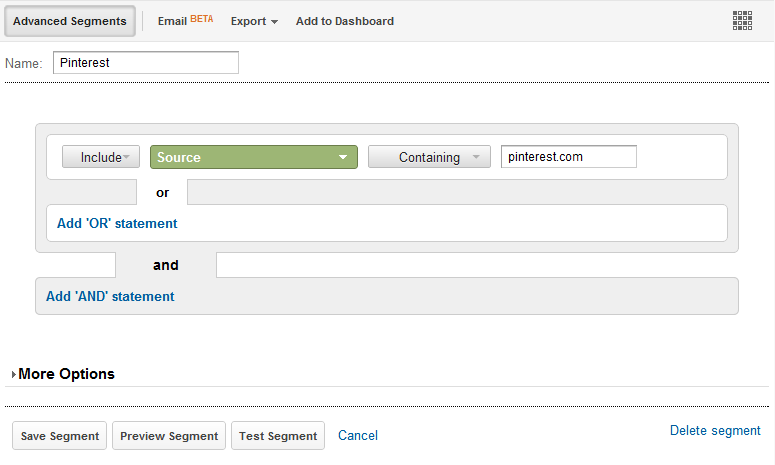
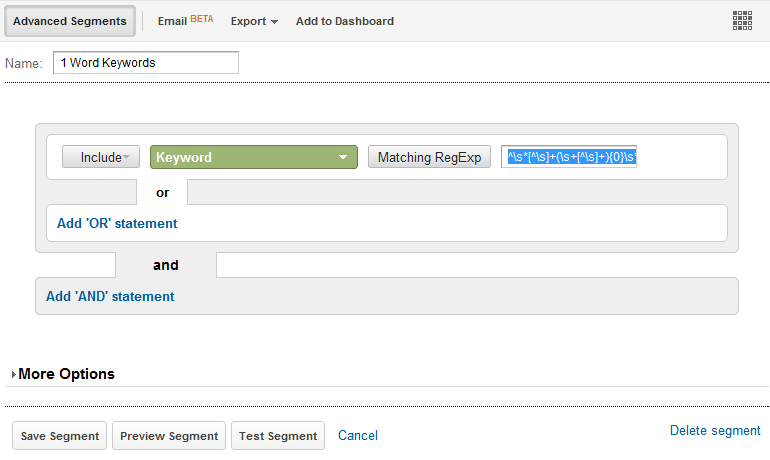
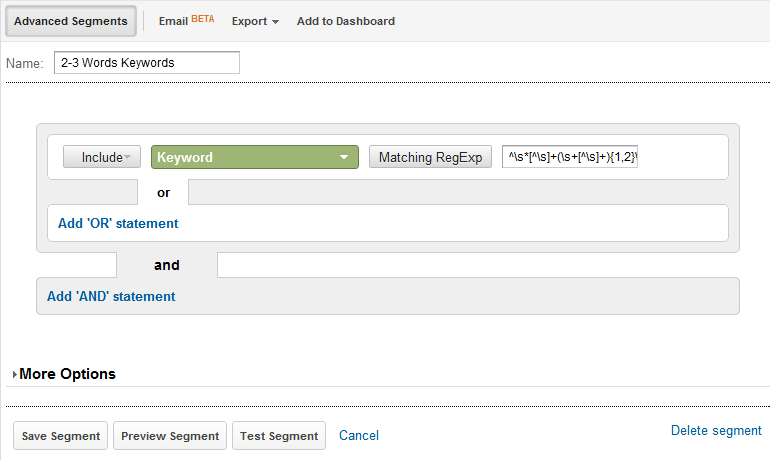
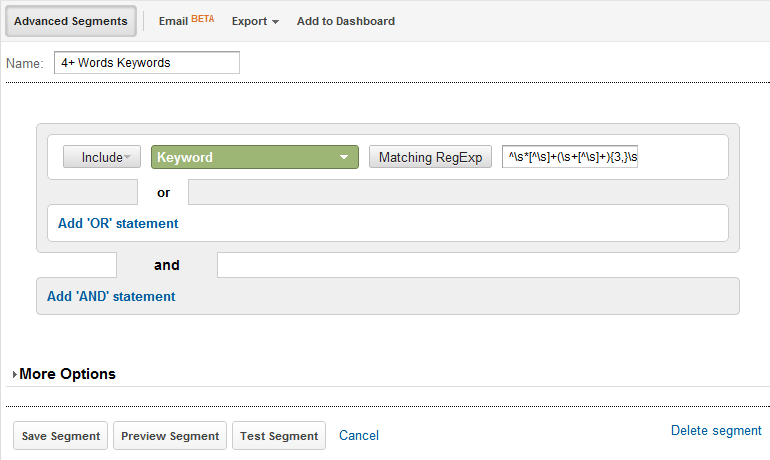
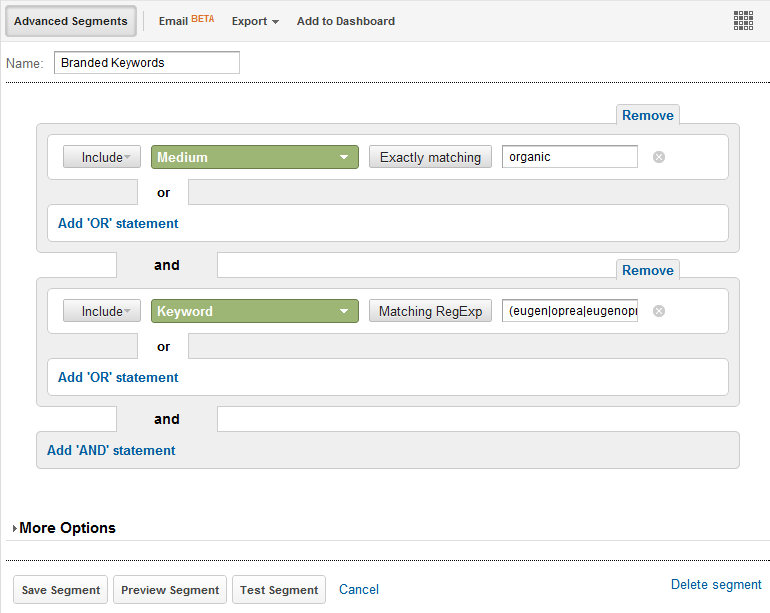
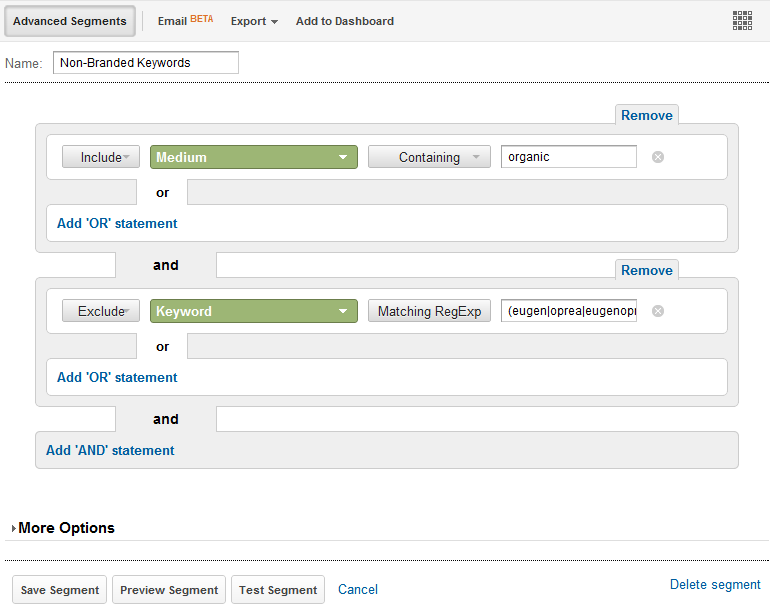
In advance segment i gave page title contain a|b|c.
but it is show other pages (d,e,f) also. how to get only that pages.
i tried in custom report with filter, in that “or” condition are not available.